Cara membuat email
Cara Membuat Email Gmail di Perangkat Android
Jika Anda memiliki akun email dengan domain sendiri, misalnya john@yourdomain.com, dan ingin setup email ini di perangkat Android, maka tutorial cara membuat email ini merupakan bacaan yang tepat untuk Anda.
Yang Anda Butuhkan
Sebelum memulai tutorial ini, pastikan Anda sudah terlebih dulu memiliki:
- Akun email. Di Hostinger, Anda bisa membuat akun email baru. Untuk mengakses informasi server email di Hostinger, buka Control Panel -> Akun Email.
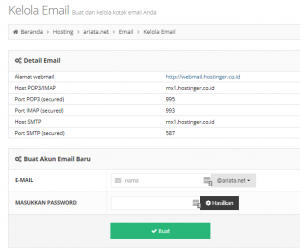
- Perangkat Android.
Cara Membuat Email Gmail di Perangkat Android
Anda dapat menggunakan aplikasi email apa pun yang dimiliki di perangkat Android. Untuk tutorial ini, kami akan menggunakan aplikasi mail Gmail. Langkah-langkahnya bisa diterapkan untuk aplikasi mail yang lain.
Cara membuat email Gmail terdiri atas 10 langkah, yakni:
- Buka aplikasi Gmail dan cari Settings > Add Account.
- Tambahkan akun email dengan cara memilih Other.
- Masukkan alamat email dan klik Next.
- Pilih tipe server yang masuk (incoming server).
- Masukkan password dan klik Next.
- Masukkan nama server.
- Pilih nama server untuk email yang keluar (outgoing email).
- Pilih interval waktu untuk melakukan sinkronisasi email dengan server mail.
- Jika semua informasi yang ditambahkan sudah benar, klik Next.
- Tunggu pesan konfirmasi, lalu klik Next.
Untuk lebih jelasnya, kami akan menjabarkan satu per satu langkah tersebut beserta screenshot.
- Pertama-tama, jalankan aplikasi Gmail di perangkat Android dan cari Settings -> Add Account.
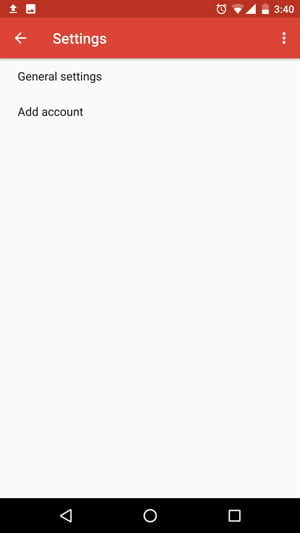
- Pilih Other untuk menambahkan akun email yang Anda inginkan.
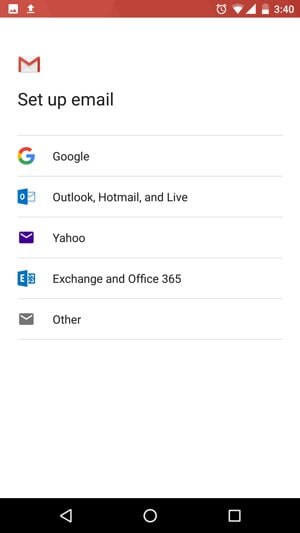
- Masukkan alamat email dan klik Next.
- Pilih jenis server masuk (incoming server) yang ingin Anda gunakan – POP3 atau IMAP. Umumnya, server yang lebih banyak digunakan adalah IMAP karena Anda dapat melakukan sinkronisasi semua email melalui berbagai perangkat. Di Hostinger, kedua protokol tersebut dapat digunakan dan didukung sepenuhnya.
- Masukkan password akun email dan klik Next.
- Untuk pengaturan server masuk (incoming server), Anda harus memasukkan alamat server mail yang benar. Di Hostinger, nama server dapat ditemukan di bagian Control Panel -> Kelola Email. Setelah itu, klik Next.
- Username – alamat email.
- Password – password akun email.
- Server – Biasanya Anda dapat menggunakan nama domain atau mail.domainanda.com. Agar lebih jelas, Anda bisa menghubungi penyedia hosting untuk meminta informasi semacam ini.
- Port – Ports tergantung pada penyedia hosting, tetapi port standar untuk POP3 dan IMAP adalah:
- 110 POP3 tanpa SSL
- 143 IMAP tanpa SSL
- 993 IMAP dengan SSL
- 995 POP3 dengan SSL
- Security type – opsi ini dipilih apabila Anda ingin menggunakan layanan email dengan sertifikat SSL/TLS. Jika tidak ada sertifikat yang digunakan, maka pilih None.
- Delete email from server – Jika ingin menghapus email dari server pada saat Anda menghapusnya melalui aplikasi mail, maka pilih opsi When I delete from Inbox. Jika Anda tidak ingin menghapus email dari server, maka pilih Never.
- Sama seperti server masuk, Anda harus mengubah nama server email keluar (outgoing email server).
- Pilih interval waktu yang diinginkan untuk melakukan sinkronisasi email dengan server mail. Apabila sinkronisasi email biasa tidak begitu diperlukan, maka pilihlah angka yang lebih besar untuk mengurangi penggunaan daya baterai. Di samping itu, Anda juga dapat memilih untuk diberitahu apabila ada email masuk, sinkronisasi email dari akun ini, dan secara otomatis mengunduh lampiran ketika Wi-Fi aktif.
- Jika semua pengaturan disetujui, maka Anda akan menerima pesan konfirmasi.
- Apabila pesan konfirmasi sudah diterima, klik Next.
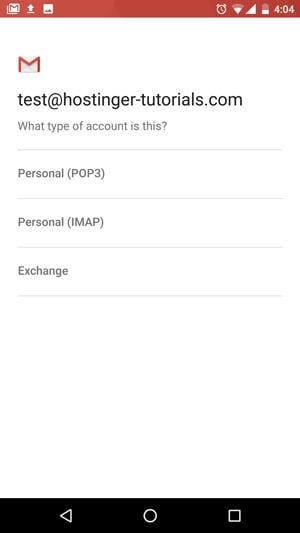
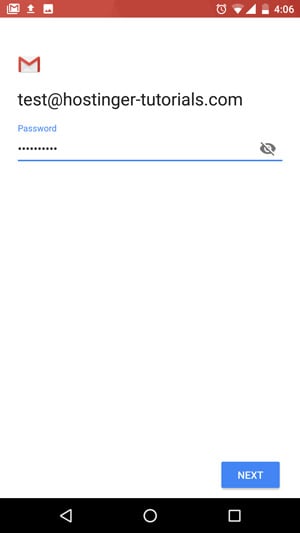
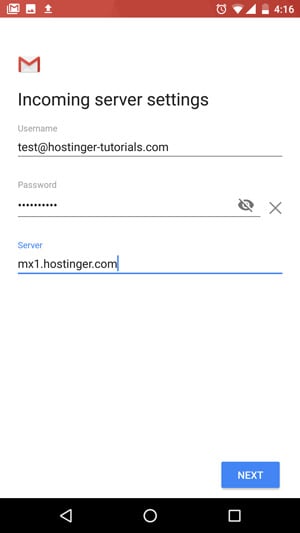
Jika Anda menggunakan hosting lain dan bukan Hostinger, maka konfigurasi otomatis dari server email akan gagal. Dalam kasus ini, Anda akan diminta untuk memasukkan informasi berikut ini:
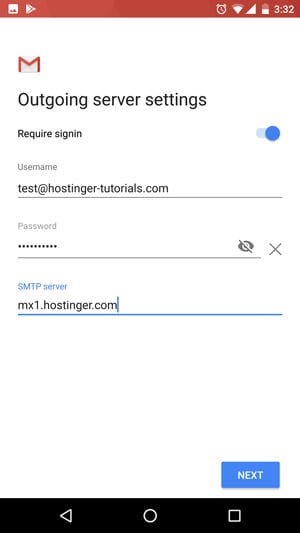
Apabila Anda menggunakan penyedia hosting lain dan bukan Hostinger, maka Anda akan diminta untuk memasukkan port SMTP secara manual dan pilih jenis keamanan. Kami sangat menyarankan Anda untuk memilih SSL/TSL atau tipe keamanan STARTTLS dan cek dengan penyedia hosting Anda terkait port SMTP. Jika semua informasi telah dimasukkan, klik Next.
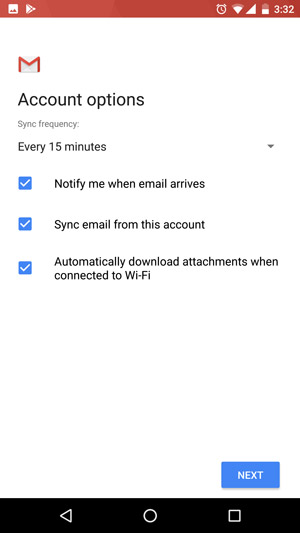
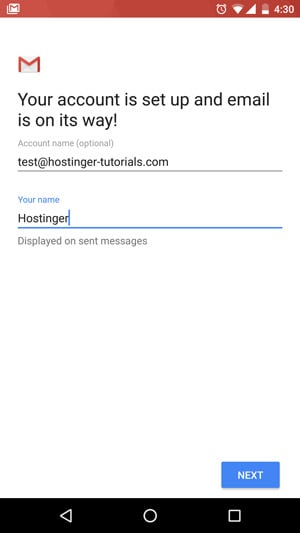
Selesai! Sekarang Anda dapat menggunakan alamat email personal melalui aplikasi Gmail di perangkat Android Anda.
Kesimpulan
Melalui tutorial ini, Anda sudah tahu cara membuat email Gmail di perangkat Android. Kini Anda sudah bisa membaca dan membalas email langsung dari smartphone.
Sumber:https://www.hostinger.co.id/tutorial/cara-membuat-email/
Komentar
Posting Komentar